
Resipi Kek Kukus Coklat Tanpa Telur
resipi kek kukus coklat tanpa telur mudah sedap and cepat ingin menikmati kelembutan kek coklat yang menggiurkan tanpa perlu menggunakan telur jangan risau resipi kek kukus coklat tanpa telur ini adal
Last updated a few seconds ago
Read More
Resipi Kek Kukus Coklat Paling Sedap
resipi kek kukus coklat paling sedap lembut gebu and menarik hati ingin mencuba resipi kek kukus coklat yang paling sedap lembut dan gebu anda berada di tempat yang tepat artikel ini akan membimbing a
Last updated 3 minutes ago
Read More
Resipi Kek Kukus Coklat Cup Cake
resipi kek kukus coklat cup cake mudah sedap and pasti menjadi ingin membuat kek kukus coklat cup cake yang lembut moist dan menggiurkan resipi mudah ini akan membimbing anda langkah demi langkah untu
Last updated 6 minutes ago
Read More
Resipi Kek Kukus Coklat Cheese
resipi kek kukus coklat cheese mudah cepat dan sedap ingin menikmati kelembutan kek coklat cheese tanpa perlu oven resipi kek kukus coklat cheese ini adalah jawapannya mudah dibuat cepat siap dan hasi
Last updated 8 minutes ago
Read More
Resipi Kek Kukus Buah Sukatan Cawan
resipi kek kukus buah sukatan cawan mudah sedap and tanpa oven ingin menikmati kek buah yang lembut dan gebu tanpa perlu menggunakan oven resipi kek kukus buah sukatan cawan ini adalah jawapannya muda
Last updated 11 minutes ago
Read More
Resipi Kek Kukus 3 Bahan
resipi kek kukus 3 bahan mudah cepat dan sedap ingin menikmati kek yang lembut dan enak tanpa perlu repot di dapur resipi kek kukus 3 bahan ini adalah jawapannya dengan hanya tiga bahan utama anda bol
Last updated 14 minutes ago
Read More
Resipi Kek Kukis Menggunakan Butter
resipi kek kuki menggunakan butter panduan lengkap untuk hasil sempurna ingin membuat kek kuki yang lembut rangup dan penuh rasa rahsianya terletak pada penggunaan butter yang tepat artikel ini akan m
Last updated 17 minutes ago
Read More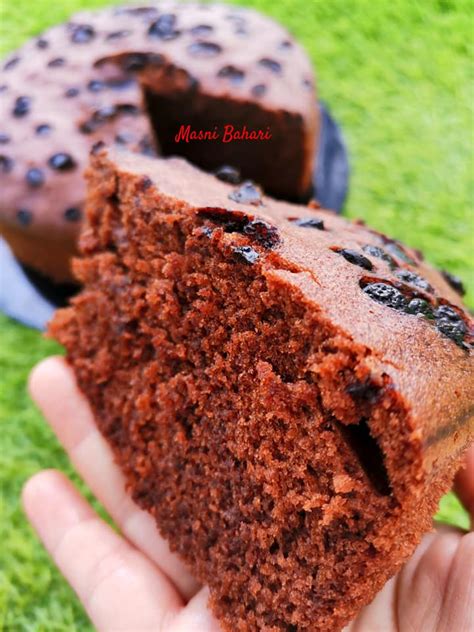
Resipi Kek Koko Coklat Cip
resipi kek koko coklat cip kek lapis coklat lembut yang menakjubkan ingin membuat kek coklat yang lembut dan penuh cita rasa resipi kek koko coklat cip ini adalah jawapannya dengan langkah langkah mud
Last updated 20 minutes ago
Read More
Resipi Kek Kelapa Moist
resipi kek kelapa moist rahsia kek lembut dan wangi ingin membuat kek kelapa yang moist dan lembut dengan rasa yang sungguh mengiurkan artikel ini akan membongkar rahsia menghasilkan kek kelapa yang s
Last updated 22 minutes ago
Read More