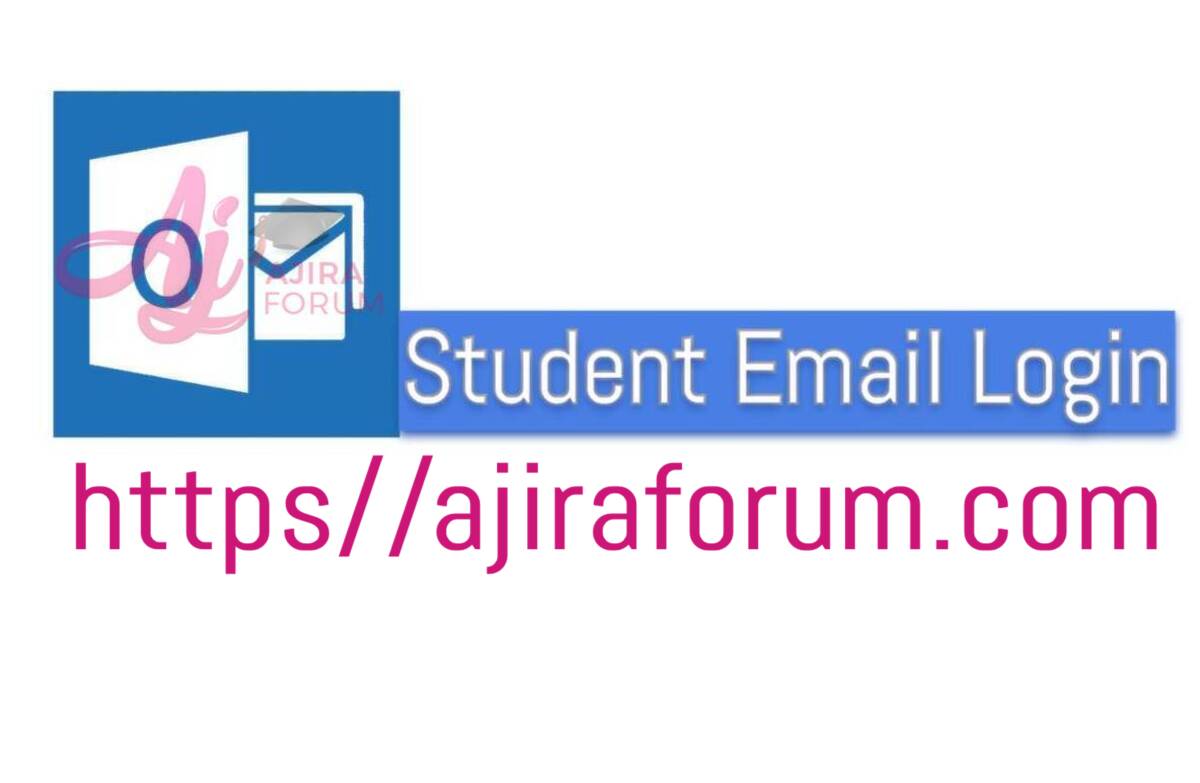BayCare email access is crucial for employees, impacting daily operations and communication. This guide navigates the intricacies of accessing, securing, and managing BayCare email accounts, from initial setup to troubleshooting common issues and integrating with third-party applications. Understanding these procedures is essential for both new hires and seasoned employees alike, ensuring seamless workflow and data security.
We delve into the various account types, security protocols, and troubleshooting steps, providing clear instructions and solutions for a range of scenarios. From password resets to mobile device configuration and third-party application integration, we cover all aspects of BayCare email management. The guide also addresses best practices for maintaining a secure and efficient email system, including tips for managing large email volumes and optimizing email client settings.
BayCare Email Access: Initial Access Procedures
Gaining access to your BayCare email account is a crucial first step for all new employees. This section details the process, different account types, and password recovery methods.
Initial Email Access for New Employees
Upon commencing employment at BayCare, new employees will receive instructions regarding email account setup. This typically involves accessing a designated portal using a provided employee ID and temporary password. Following the initial login, employees will be prompted to create a new, secure password adhering to BayCare’s password policy.
BayCare Email Account Types and Access Methods
BayCare utilizes different email account types based on employee roles and departments. These include standard accounts for general staff, specialized accounts for clinical staff with enhanced security features, and administrative accounts with broader access permissions. Access methods are consistent across account types, primarily through the BayCare employee portal and various email clients.
BayCare Email Password Reset Procedure
If a BayCare email password is forgotten, employees can initiate a password reset through the BayCare employee portal. The process typically involves answering security questions or verifying identity through alternate contact information provided during initial account setup. Detailed instructions are usually available on the password reset page.
BayCare Email Access Support Channels
Multiple support channels are available for assistance with BayCare email access issues.
| Support Channel | Description | Availability | Contact Information |
|---|---|---|---|
| Online Help | Comprehensive online help resources including FAQs and troubleshooting guides. | 24/7 | [Link to online help portal] |
| Phone Support | Dedicated phone support line for immediate assistance. | [Specify hours of operation] | [Phone number] |
| In-Person Assistance | IT support staff available at designated locations. | [Specify hours and locations] | [Contact details or location information] |
BayCare Email Access: Security Protocols
BayCare employs robust security measures to protect employee email accounts and sensitive information. This section details the security protocols, policies regarding unauthorized access, and procedures for reporting security breaches.
BayCare Email Security Measures
BayCare utilizes multi-factor authentication (MFA), strong password policies, regular security audits, and intrusion detection systems to safeguard email accounts. Data encryption is also employed to protect email content both in transit and at rest. Regular security awareness training is provided to employees to promote safe email practices.
BayCare Policy on Unauthorized Access Attempts
Source: ajiraforum.com
Unauthorized access attempts to BayCare email accounts are strictly prohibited and constitute a serious security violation. Such attempts are actively monitored and investigated, and appropriate disciplinary actions will be taken against those found responsible.
Consequences of Violating BayCare’s Email Security Policies
Violating BayCare’s email security policies can result in disciplinary actions ranging from warnings to termination of employment, depending on the severity of the violation. Legal action may also be pursued in cases of significant breaches or malicious intent.
Reporting a Suspected Email Security Breach
Employees should immediately report any suspected security breach related to email access to the BayCare IT security department. This includes instances of unauthorized access, phishing attempts, or suspicious email activity. Reporting should be done through the designated channels, such as a dedicated phone line or online reporting system.
BayCare Email Access: Troubleshooting Common Issues
This section addresses common problems encountered when accessing BayCare email and provides solutions for resolving connectivity and password-related issues.
Common BayCare Email Access Problems
Common issues include connectivity problems (unable to connect to the server), password-related issues (forgotten password, locked account), and problems with email client configuration. Other issues might involve difficulties accessing email on mobile devices or integrating with third-party applications.
Resolving BayCare Email Connectivity Issues
Connectivity problems often stem from network issues, incorrect server settings, or temporary outages. Troubleshooting steps include checking network connectivity, verifying server settings in the email client, and contacting IT support if the problem persists. Restarting the computer or mobile device can also help resolve temporary glitches.
Troubleshooting BayCare Email Password Problems
Password-related problems are addressed through the password reset procedure Artikeld earlier. If the password reset process fails, contacting IT support is recommended to unlock the account or resolve any underlying issues.
Troubleshooting Flowchart for Common Email Access Problems
A flowchart would visually guide users through a step-by-step process, starting with identifying the problem (connectivity, password, etc.), checking network connection, verifying email client settings, attempting a password reset, and finally contacting IT support if the problem persists. Each step would lead to a decision point, ultimately leading to a resolution or escalation to IT support.
You also can understand valuable knowledge by exploring www craigslist com stockton ca.
BayCare Email Access: Mobile Device Access
Accessing BayCare email on mobile devices offers convenience, but security is paramount. This section details the configuration process, security considerations, and best practices.
Configuring Mobile Devices for BayCare Email Access
The process involves adding a new account in the device’s built-in email application or a third-party email client, entering the necessary server settings (SMTP, IMAP, POP3), and providing BayCare email credentials. Detailed instructions vary depending on the specific device and email client used. Most email clients offer intuitive setup wizards to guide users through this process.
Security Considerations for Mobile Email Access
Security concerns include the risk of device loss or theft, unauthorized access due to weak passwords or lack of MFA, and potential vulnerabilities in the mobile email application itself. Using strong passwords, enabling MFA, and regularly updating the operating system and email application are crucial security measures.
Mobile Email Applications Compatible with BayCare Email
BayCare’s email system is compatible with various popular mobile email applications, including the built-in email clients on iOS and Android devices, Outlook Mobile, Gmail, and others. The choice of application depends on personal preference and features needed.
Best Practices for Securing Mobile BayCare Email Access
- Use a strong, unique password.
- Enable multi-factor authentication (MFA).
- Keep the operating system and email application updated.
- Use a secure Wi-Fi network.
- Enable device encryption.
- Set a screen lock with a strong passcode or biometric authentication.
- Remotely wipe the device in case of loss or theft.
BayCare Email Access: Third-Party Application Integration
Integrating BayCare email with third-party applications can enhance productivity but requires careful consideration of security risks. This section Artikels the process, security implications, and approved applications.
Integrating BayCare Email with Third-Party Applications
The integration process typically involves authorizing the third-party application to access BayCare email through API keys or OAuth 2.0. The specific steps vary depending on the application and its integration capabilities. Users should always verify the legitimacy of the application and its developer before granting access.
Security Risks of Third-Party Application Integration
Integrating with third-party applications introduces potential security risks, including data breaches, unauthorized access, and malware infections. Choosing reputable applications and regularly reviewing authorized applications are crucial for mitigating these risks.
Approved Third-Party Applications for BayCare Email Integration
BayCare may maintain a list of approved third-party applications that have undergone security vetting and are deemed safe for integration with BayCare email. This list would be available through internal IT resources or documentation.
Comparison of Third-Party Integration Options
| Application | Features | Security Implications | Integration Method |
|---|---|---|---|
| Example App 1 | Calendar integration, contact syncing | Requires API key, potential data exposure | OAuth 2.0 |
| Example App 2 | Email filtering, task management | Uses secure connection, minimal data exposure | API Key |
| Example App 3 | Email archiving, data backup | High security standards, encrypted data transfer | OAuth 2.0 & Encryption |
BayCare Email Access: Email Client Configuration
Configuring various email clients to access BayCare email ensures seamless communication. This section details the steps for different clients and Artikels necessary server settings.
Configuring Email Clients for BayCare Email Access
The configuration process involves specifying the correct server settings (incoming and outgoing mail servers, ports, encryption protocols), username, and password within the chosen email client (e.g., Outlook, Thunderbird, Apple Mail). The specific steps vary slightly depending on the email client used, but the general principles remain consistent.
Email Client Settings for Proper Connection and Functionality
Accurate server settings are crucial for establishing a reliable connection. These settings usually include the incoming mail server (IMAP or POP3), outgoing mail server (SMTP), port numbers, and encryption protocols (SSL/TLS). These details are usually provided by BayCare’s IT department.
Comparison of Email Client Configuration Processes
While the fundamental principles are similar, the user interface and specific steps for configuring email clients differ. Outlook, for instance, has a more graphical interface compared to Thunderbird’s more text-based approach. Apple Mail offers a user-friendly wizard for configuring accounts.
Necessary Server Settings for Different Email Clients, Baycare email access
| Email Client | Incoming Server (IMAP) | Outgoing Server (SMTP) | Port (IMAP) | Port (SMTP) |
|---|---|---|---|---|
| Outlook | [BayCare IMAP server address] | [BayCare SMTP server address] | 993 | 587 |
| Thunderbird | [BayCare IMAP server address] | [BayCare SMTP server address] | 993 | 587 |
| Apple Mail | [BayCare IMAP server address] | [BayCare SMTP server address] | 993 | 587 |
BayCare Email Access: Managing Email Preferences
Efficient email management is essential for productivity. This section explains how to manage email settings, filters, folders, and best practices for handling large volumes of emails.
Managing Email Settings and Notification Preferences

Source: bizj.us
Users can customize their email settings to control notification preferences (sound alerts, desktop notifications), auto-replies (out-of-office messages), and signature settings. These settings are usually accessible through the email client’s settings or options menu.
Setting Up Email Filters and Rules
Email filters and rules automate the process of organizing incoming emails. Users can create rules to automatically sort emails into specific folders, mark emails as read or unread, or delete unwanted emails based on predefined criteria (sender, subject, s).
Creating and Managing Email Folders
Creating and managing email folders helps organize emails into logical categories, making it easier to locate specific messages. Users can create folders based on projects, clients, or any other relevant criteria. Proper folder management is crucial for efficient email handling.
Best Practices for Managing a Large Volume of Emails
- Regularly archive or delete old emails.
- Use filters and rules to automate email sorting.
- Create folders to organize emails by topic or project.
- Unsubscribe from unwanted mailing lists.
- Process emails in batches at designated times.
- Prioritize emails based on importance and urgency.
Last Word
Successfully navigating BayCare email access hinges on understanding the system’s intricacies and adhering to its security protocols. This guide provides a comprehensive resource, equipping users with the knowledge and tools to efficiently manage their email accounts while upholding data security. By following the Artikeld procedures and best practices, employees can ensure seamless communication and productivity within the BayCare system.
Remember to consult the BayCare IT department for any persistent issues or concerns.